
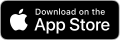
LightFinger – Moving Light to Followspot
Use the moving lights in your lighting rig as temporary followspots..
Accurately track the beams onstage using your iPad screen.
Or use a Mac with Apple Silicon.
Requires an ETC lighting console running Eos Version 3.0 or greater and an active network connection between the IOS device and the console.
Sometimes it’s just not possible to have a dedicated followspot for your show, but you might well have moving lights in your rig which can be temporarily re-purposed. It’s possible to follow a performer onstage using multiple cues and timings, but that doesn’t allow for any flexibility in performance, or for the rare occasions an actor makes a mistake! 😉
It’s often not feasible for the lighting operator to manually track performers with moving lights using the console, either as they are too busy running the show, or their line of sight to the stage is not great. The Eos software, superb as it is, might not be ideally suited to the live operation of moving lights as manual followspots.
During technical rehearsals it might well be useful for the designer or programmer to have a dedicated screen for the quick positioning of the moving lights.
Enter LightFinger… select the channel you want to control and your screen accurately maps the moving light on screen to the stage. You can control intensity and beam position with the app or simultaneously through the console.
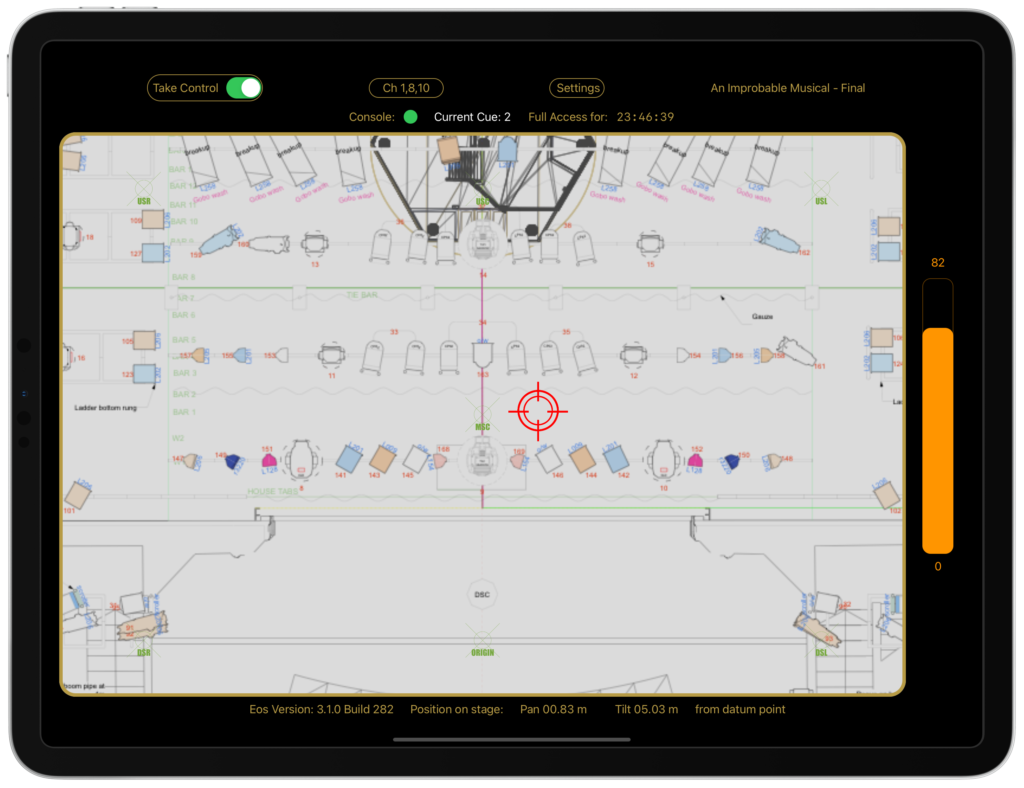
Use LightFinger anywhere you have a network connection with the lighting console.
LightFinger also runs over ethernet for when wifi networking is not possible or wireless conditions are poor. I use a Belkin Ethernet to Lightning adaptor which gives me a rock solid network connection. Make sure you purchase a dongle which is part of Apple’s MFi programme. I have tried cheaper ethernet to lightning dongles but found their reliability to be poor.
Eos can remotely enable and disable LightFinger moving light control to prevent accidents! Eos can also remotely select the moving lights to be used as followspots within the cue stack.
LightFinger, so easy anyone on the team can use it. So cost effective, your producer will thank you!
Operation notes:
For more information contact: LightFingerApp@icloud.com
LightFinger requires an Eos console running 3.00 and Augment3D or greater, and an active network connection with the lighting desk. You should not run Eos and LightFinger on a public network.
LightFinger connects over TCP using SLIP 1.1 – you can change this in the EOS shell.
Make sure OSC is enabled on the console: Setup -> System Settings -> Show Control ->
OSC. Make sure OSC RX & OSC TX are enabled. LightFinger uses OSC TCP Server port 3032. You do not need to provide the IP address of your IOS Device.
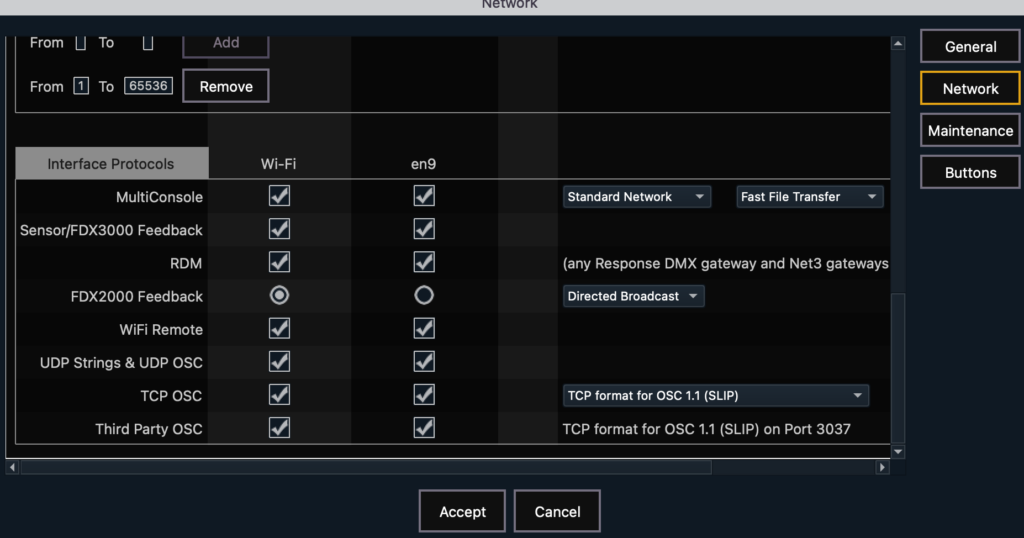
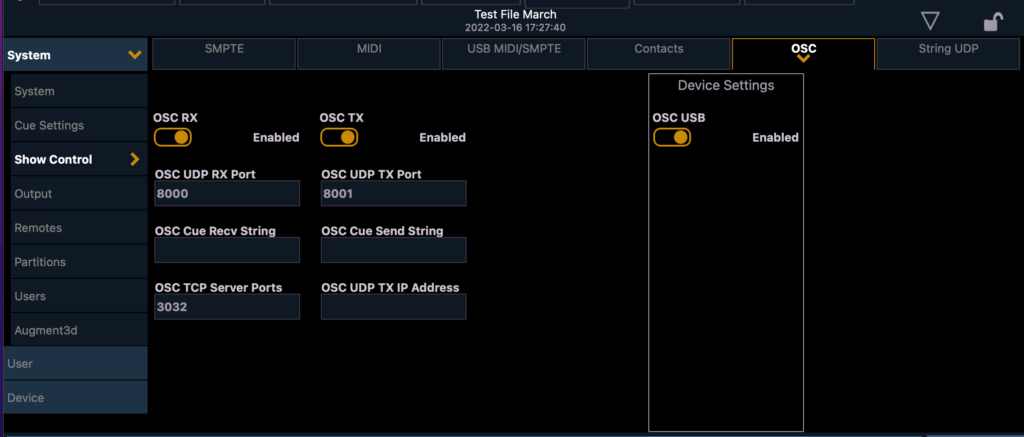
Connect to the last used console from the settings screen, or from there use Console Discovery to set up a connect with a new console or a different network port.
LightFinger updates the position and intensity of the selected channel only when Take Control is not selected. This is to avoid conflicting information being sent to the moving light, and to maintain a single ‘source of truth’ for the data.
Whilst running cues in the Cue Stack, intensity and and position are updated once per second only. So movement and intensity updates will not look smooth! This is a current limitation of the Eos software.
You can send commands from Eos® to LightFinger in two ways: trigger a macro…
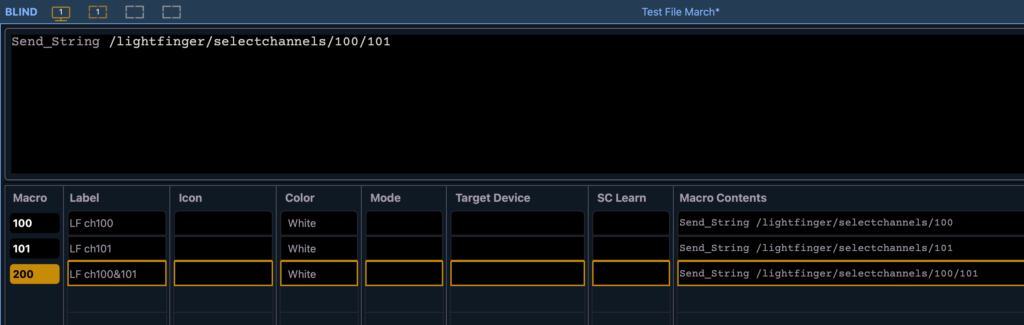
NB: When building the macro the command is unterminated – be careful not to add “enter” at the end of the string or the macro will not trigger correctly.
You can attach a LightFinger command directly to a cue in the cue stack:
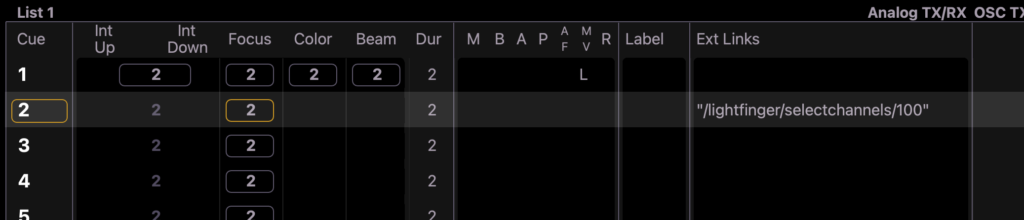
Select the cue and choose Execute String and enter the command.. the ” ” quotation marks are added for you. The command is triggered at the start of the cue and is not affected by fade times.
If you want to temporarily disable LightFinger send the exact OSC Command: /lightfinger/revokecontrol
from the console. This can also be done within the cue stack to enable/ disable control during performance to avoid unwanted input!
To enable LightFinger, from the console send the exact OSC Command:
/lightfinger/takecontrol
To change the selected channel that LightFinger controls, from the console send the OSC Command:
/lightfinger/selectchannels/xxx (where xxx is the new channel).
for example /lightfinger/selectchannels/3 will replace any currently active channels with channel 3.
For multiple channels use the same command with channels separated with / :
/lightfinger/selectchannels/2/7/12 This will replace any currently active channels with 2, 7, & 12.
To work correctly, moving lights must be setup correctly in Patch on the Console:
Establish where onstage your datum point (home position) will be. For many theatres it would be sensible to have this as the centre of your theatre’s Setting Line ( or Plaster Line).
This datum point should also correspond to the origin point on a CAD drawing if you are importing lights directly into the console.
ETC have a handy YouTube video about using Fixture Position Estimation (FPE) here: https://youtu.be/CDL82Ht7cB8 It’s important that the console accurately knows where your moving lights are in the rig!
This datum point corresponds to the bottom centre of the control area on your iPad.
Select the unit in patch and click on the Augment3d tab. The lighting device you wish to control should have data for the X Y Z positions relative to your datum point . If you are importing from Vectorworks using the Augment plugin, you should note that lanterns are imported relative to the internal drawing origin, which might not be in the same position as the user origin. The screenshots below show the setup I used on a recent show for the front of house units. Fixture Position Estimation was very useful for the front of house positions where accurate scale drawings don’t always exist, or where lanterns are hung on a curved bar/pipe. I started with the lantern positions imported from Vectorworks, then focused to Focus Positions 901 > 904 and then used Recalculate FPE as shown in the second screen, bottom right. Lantern positions are updated by the console.
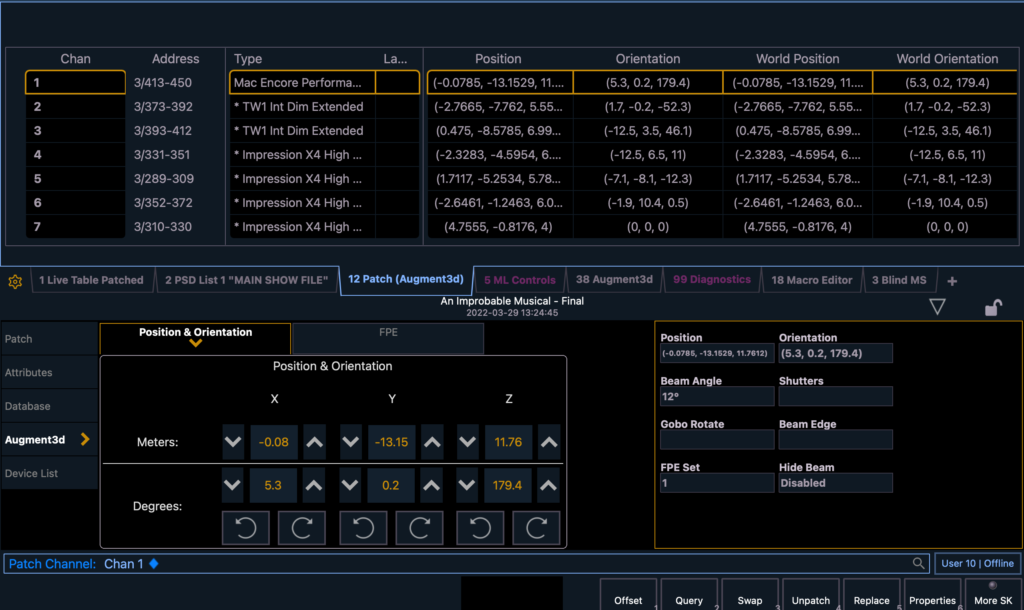
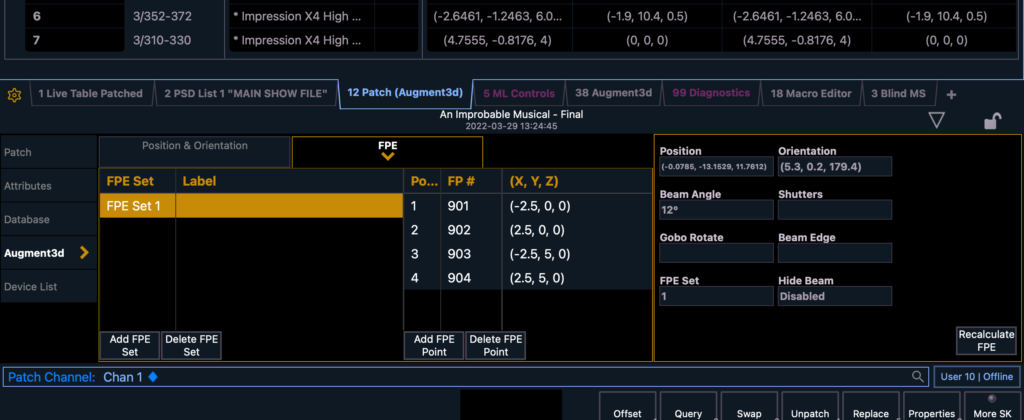
Just launched:
Version 1.3 has just been released, and enables multiple channel control to track multiple moving lights together. A file browser to allow PDFs to be displayed on the control area – import a stage plan for more accurate control.
Credits & Demo Mode
LightFinger has a fully unlocked demo mode for 20 minutes (in one continuous block of time) to allow you to trial the app and check that it is suitable for your requirements. When the demo mode expires you will no longer be able to control fixtures, but you will still get updated channel and position data, and the current cue from the EOS console in Observer mode. The observer mode resets back to demo mode after an interval of a few hours, and the cycle repeats. To fully unlock the app for use during show conditions or rehearsals, please purchase and activate credits.
The credits based usage model, requires 1 credit to unlock the app for a continuous 24 hour period. Credits can be purchased in Settings of LightFinger. You can activate more than one credit at a time to enable usage for continuous periods of longer than 24 hrs.
Once purchased a credit cannot be re-used, transferred between devices or refunded.
NB: To purchase credits you will need an active internet connection to access the AppStore. After purchase don’t forget to change your network settings back to communicate with the console! You can activate as many credits as you like whilst offline.
Credits are treated as consumable items.. they do not expire, but cannot be restored if you delete the app or change accounts on the device.
Privacy Policy
LightFinger does not collect user data other than to manage AppStore purchases. This is the data collected by Apple.
Updates
LightFinger is a new app under active development. I would really welcome feedback, comments and suggestions. If you’ve got a feature request please get in touch! I have lots of exciting updates to the app planned. I’d love to hear about the shows that have used LightFinger. You can contact me at: LightFingerApp@icloud.com
Acknowledgements
LightFinger © 2022 Colin Grenfell – All Rights Reserved
Eos® and Augment3D® are registered trademarks of Electronic Theatre Controls International.
LightFinger under licence utilises the excellent open source software OSCKIT by Sammy Smallman.
(also many thanks to Sammy for help during development!)
THE SOFTWARE IS PROVIDED “AS IS”, WITHOUT WARRANTY OF ANY KIND, EXPRESS OR IMPLIED, INCLUDING BUT NOT LIMITED TO THE WARRANTIES OF MERCHANTABILITY, FITNESS FOR A PARTICULAR PURPOSE AND NONINFRINGEMENT. IN NO EVENT SHALL THE AUTHORS OR COPYRIGHT HOLDERS BE LIABLE FOR ANY CLAIM, DAMAGES OR OTHER LIABILITY, WHETHER IN AN ACTION OF CONTRACT, TORT OR OTHERWISE, ARISING FROM, OUT OF OR IN CONNECTION WITH THE SOFTWARE OR THE USE OR OTHER DEALINGS IN THE SOFTWARE.


